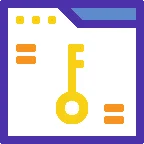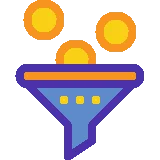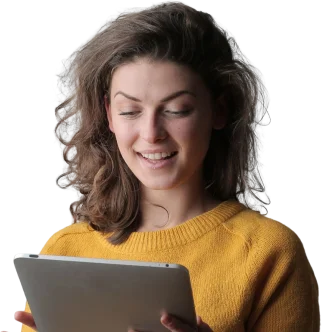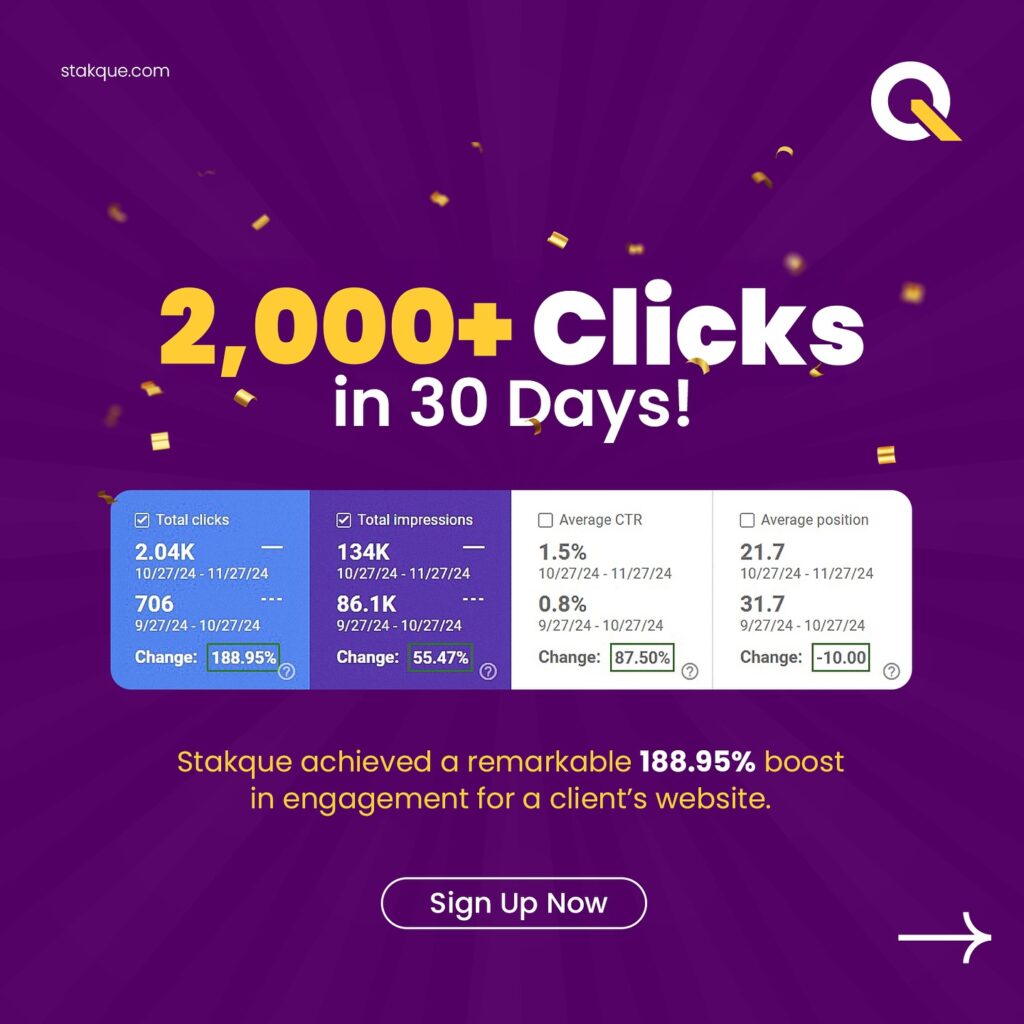Are AI overviews constantly popping up when you don’t want them? Learn exactly how to turn off AI overview features across all your devices and platforms with this comprehensive guide.
Table of Contents
Why You Might Want to Turn Off AI Overview
AI overview features have become increasingly common across devices and platforms, promising to simplify information and boost productivity. However, many users find themselves searching for ways to turn off AI overview functionality for several compelling reasons:
- Privacy concerns: AI overview features typically scan your content to generate summaries
- Battery and performance issues: These features can consume significant resources
- Information overload: Sometimes AI summaries add to rather than reduce cognitive load
- Accuracy problems: AI overviews occasionally misinterpret information or present incorrect summaries
- Distraction: Constant AI suggestions may interrupt your workflow
According to a recent survey by the Digital Privacy Coalition, 67% of users have attempted to disable at least one AI feature on their devices in the past year, with AI overviews being among the most commonly targeted.
How to Turn Off AI Overview on Smartphones
Modern smartphones come with numerous AI features, including overview and summary capabilities. Here’s how to manage these settings on the most popular mobile operating systems.
Turning Off AI Overview on iPhone (iOS)
Apple has integrated various AI overview features into iOS. Here’s how to disable them:
- Open the Settings app on your iPhone
- Scroll down and tap on “Privacy & Security”
- Select “Analytics & Improvements”
- Toggle off “Improve Siri & Dictation” to prevent content analysis
- Return to the main Settings menu and tap “Siri & Search”
- Toggle off “Show in App Library & Spotlight” and “Show in Look Up” to disable AI-powered suggestions
- For Safari-specific AI overviews, go to Settings > Safari > Smart Search and toggle off “Safari Suggestions”
Pro Tip: To disable AI overview features in specific apps, you’ll need to adjust settings within each app individually, as iOS allows applications to implement their own AI features.
Disabling AI Overview on Android Devices
Android’s implementation of AI overview varies by device manufacturer, but here are the general steps:
- Open the Settings app on your Android device
- Tap on “Google” (or “Google Services” on some devices)
- Select “Data & Privacy”
- Tap “More Options” under “History Settings”
- Toggle off “Web & App Activity” to limit AI data collection
- Return to the main Google menu and select “Search, Assistant & Voice”
- Tap “Google Assistant”
- Select “General”
- Toggle off “Use screen context” to prevent overview generation based on screen content
For Samsung devices with Bixby:
- Open the Settings app
- Scroll down and select “Advanced features”
- Tap “Bixby Routines” and toggle it off
- Go back and also disable “Smart suggestions” to turn off AI overview features
Important Note: Some Android-based AI features may be deeply integrated and can only be limited rather than completely turned off.
How to Turn Off AI Overview on Computers
Desktop operating systems have embraced AI overview features to varying degrees. Here’s how to manage them:
Windows 11 AI Overview Settings
Windows 11 introduced Copilot and various AI overview features. To disable them:
- Click the Start button and select “Settings”
- Choose “Privacy & Security” from the left sidebar
- Select “Search permissions”
- Toggle off “Cloud content search” to disable online AI summaries
- Return to Privacy & Security and select “Diagnostics & feedback”
- Turn off “Tailored experiences” to disable personalized AI features
- To specifically turn off Copilot:
- Right-click on the taskbar
- Select “Taskbar settings”
- Toggle off “Copilot”
For complete removal of AI overview features, you can also:
- Press Win+R to open the Run dialog
- Type “services.msc” and press Enter
- Locate “Microsoft AI Machine Learning” service
- Right-click and select “Properties”
- Change “Startup type” to “Disabled” and click “Stop”
MacOS AI Assistant and Overview Features
Apple’s macOS includes several AI overview features that can be disabled:
- Click the Apple menu and select “System Settings”
- Select “Privacy & Security”
- Scroll down to “Analytics & Improvements”
- Toggle off “Improve Siri & Dictation”
- Go back to main settings and select “Siri & Spotlight”
- Turn off “Allow Siri to learn from this app” for any listed applications
- Under Spotlight settings, uncheck “Suggestions” to disable AI overview features
For Safari-specific AI features:
- Open Safari
- Click “Safari” in the menu bar and select “Settings”
- Go to the “Search” tab
- Uncheck “Include Safari Suggestions”
- Go to the “Privacy” tab
- Ensure “Website use of location services” is not enabled
Disabling AI Overview in Popular Applications
Many applications now include their own AI overview features that operate independently from system-level settings.
Google Workspace and Gmail
To turn off AI overview features in Google products:
- Open Gmail
- Click the gear icon (Settings) in the top-right corner
- Select “See all settings”
- Navigate to the “General” tab
- Scroll down to “Smart features and personalization”
- Select “Turn off smart features”
- For Google Docs, Sheets, and Slides:
- Open any document
- Click “Tools” in the top menu
- Select “Preferences”
- Uncheck “Show smart suggestions”
Microsoft 365 and Copilot
Microsoft’s productivity suite heavily integrates AI overview features:
- Open any Microsoft 365 application (Word, Excel, PowerPoint, etc.)
- Click “File” in the top-left corner
- Select “Options”
- Choose “General” from the left sidebar
- Scroll to “Office intelligent services”
- Uncheck “Enable Office intelligent services”
- For Copilot specifically:
- In each application, look for the Copilot icon in the ribbon
- Right-click it and select “Hide Copilot button”
- In Outlook, go to File > Options > General > Copilot settings and uncheck “Enable Copilot”
Adobe Creative Cloud
Adobe’s suite includes various AI overview tools like Generative Fill and Content Analysis:
- Open any Adobe Creative Cloud application
- Go to [Application Name] > Preferences > General
- Look for “Enable AI features” or similar options and uncheck them
- For Adobe Acrobat:
- Go to Edit > Preferences > General
- Uncheck “Enable document intelligence”
- For cloud-based AI features:
- Visit account.adobe.com
- Go to “Privacy settings”
- Disable “Content analysis” options
Browser-Based AI Overview Settings
Web browsers have incorporated numerous AI features for summarizing content and providing overviews.
Chrome AI Features
Google Chrome includes several AI overview features:
- Open Chrome
- Click the three dots in the top-right corner
- Select “Settings”
- Choose “You and Google” from the left sidebar
- Toggle off “Help improve Chrome’s features and performance”
- Select “Sync and Google services”
- Turn off “Improve search suggestions” and “Help improve Chrome security”
- To disable the reading list AI summaries:
- Visit chrome://flags in your address bar
- Search for “Reading List”
- Set it to “Disabled”
Edge Copilot and AI Overview
Microsoft Edge integrates Copilot for AI overviews:
- Open Edge
- Click the three dots in the top-right corner
- Select “Settings”
- Choose “Privacy, search, and services” from the left menu
- Toggle off “Microsoft Copilot features”
- Scroll down to “Services” and turn off “Show suggestions to follow creators in Microsoft Edge”
- Under “Personalization & advertising,” disable all options
- To remove the Copilot button:
- Right-click on the toolbar
- Select “Customize toolbar”
- Toggle off “Copilot”
Safari and AI Suggestions
Apple’s Safari browser includes AI-powered suggestions:
- Open Safari
- Click “Safari” in the menu bar
- Select “Settings”
- Go to the “Search” tab
- Uncheck “Include Safari Suggestions”
- Navigate to the “Privacy” tab
- Check “Prevent cross-site tracking”
- Disable “Website use of location services”
When You Can’t Fully Turn Off AI Overview
Some platforms don’t allow complete deactivation of AI overview features. In these cases, try these alternative approaches:
- Use alternative applications that don’t feature AI overview tools
- Install privacy-focused extensions like uBlock Origin or Privacy Badger that can block some AI scripts
- Consider using offline versions of software when available
- Look for “Lite” or “Basic” modes in applications that may have fewer AI features
- Use private/incognito browsing to reduce personalization and some AI features
According to digital rights organization Electronic Frontier Foundation, “AI features that cannot be disabled represent a concerning trend in software design that limits user choice and control.”
Privacy Implications of AI Overview Features
Understanding the privacy aspects of AI overview tools is crucial:
- Data collection: Most AI overviews require scanning your content and sending some data to servers
- Training implications: Your interactions may be used to train future AI models
- Third-party sharing: Some companies share anonymized data with partners
- Local vs. cloud processing: Features that run locally offer better privacy than cloud-based solutions
A recent analysis by the Data Privacy Institute found that the average AI overview feature collects 3-5 times more user data than non-AI alternatives.
Frequently Asked Questions
Will turning off AI overview features affect other functionality?
In most cases, disabling AI overview features won’t impact core functionality, though you may lose some convenience features like suggested replies or automatic summarization.
Do I need to turn off AI overview on all my devices?
Yes, AI settings are typically device-specific, so you’ll need to adjust settings on each device individually.
Can AI overviews still collect my data even when turned off?
Some platforms may still collect limited data even with AI features disabled. For maximum privacy, consider using privacy-focused alternatives.
How often should I check my AI overview settings?
It’s recommended to review your settings after major operating system updates, as defaults may change.
Will future updates re-enable AI overview features?
Unfortunately, some updates may reset preferences. Make a habit of checking settings after system updates.
Conclusion
Turning off AI overview features is becoming increasingly important for users concerned about privacy, battery life, or simply preferring a less cluttered digital experience. By following the step-by-step instructions in this guide, you can take control of AI features across your devices and applications.
Remember that while AI overview tools can be helpful, you should always have the choice to use them on your own terms. As technology evolves, staying informed about how to manage these settings will remain an essential digital skill.
For more guides on protecting your privacy and optimizing your technology experience, visit us at Stakque.com and check out our related articles on digital privacy and device optimization.